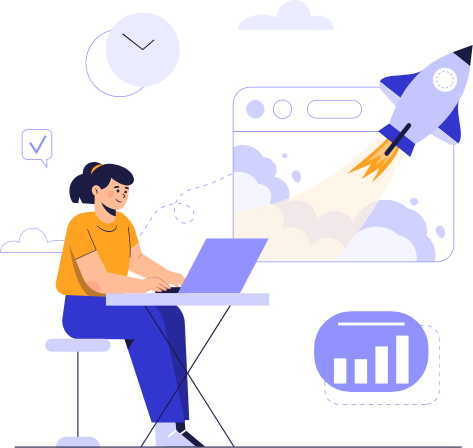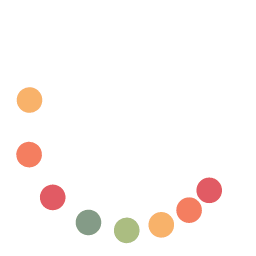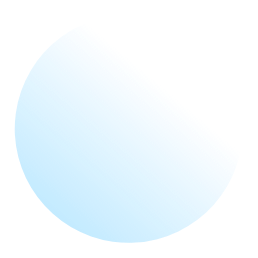
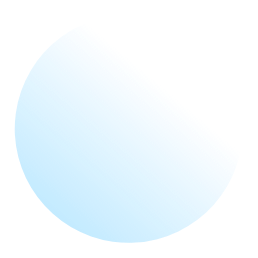
Professional Clipping Path Services Provider
Experience top-tier clipping path solutions tailored to your needs with MyPhotoMate’s comprehensive suite of services. As a leading clipping path service provider, we excel in delivering precise and meticulous results, ensuring your images stand out. Our team harnesses the power of Adobe Photoshop to execute flawless clipping paths, meeting the highest standards of quality and accuracy.
Why Choose MyPhotoMate for Clipping Path Services?
- Expert Clipping Path Solutions
- Affordable Pricing
- Reliable Service
At MyPhotoMate, we’re not just an ordinary image editing service provider. We are your ultimate destination for all clipping path solutions, whether you’re looking for CSS clip path implementation, clipping path in Photoshop, or expert assistance with clipping path illustrator. As a dedicated clipping path service company, we understand the importance of delivering exceptional results tailored to your unique needs.